Windows Shell / Useful Windows Examples
This page provides examples of useful Windows use, compiled through experience developing software on Windows.
Determine if a Program is 32-bit or 64-bit
It is sometimes necessary to confirm that a program is 32-bit or 64-bit. The following approaches can be used.
- Program Files Naming Convention
- If the program is installed in
C:\Program Files, it should by convention be 64-bit, but this is not guaranteed, especially if the program is part of a larger software suite. - Similarly,
C:\Program Files (x86)should contain 32-bit programs. - Relying on naming convention does not provide certainty.
- If the program is installed in
- System Folder Naming Convention
- If the program exists in
C:\Windows\System32, then it should by convention be 64-bit. This is confusing but is what Microsoft did for backward compatibility to help transition from 32-bit to 64-bit. See the Stack Overflow article "Why do 64-bit DLLs go to System32 and 32-bit DLLS to SysWOW64 on 64-bit Windows?" for an explanation of why "32" and "64" folder names seem to be reversed. - Similarly, if the program exists in
C:\Windows\SysWOW64, then it should by convention be 32-bit.
- If the program exists in
Other options are described below.
Use Linux file Command
If a Linux shell is available, such as Git Bash or Cygwin, the file command can be used.
The following example checks the cmd.exe program using Git Bash.
The PE32+ plus sign indicates 64-bit.
$ file /C/Windows/System32/cmd.exe
/C/Windows/System32/cmd.exe: PE32+ executable (console) x86-64, for MS Windows
Use Task Manager
If the program can be run in a way that it stays running, it can be reviewed in the Task Manager. First select the Details tab as shown below.
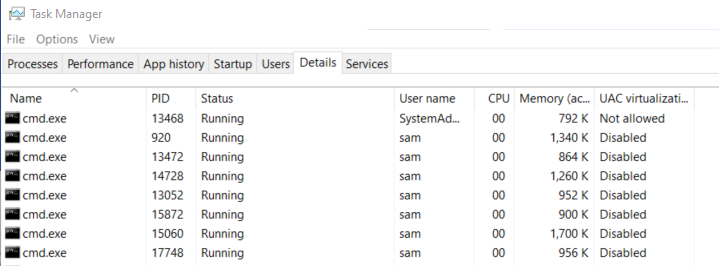
Details Tab of Task Manager (see full-size image)
Most likely, the Platform column is not shown as a column. Therefore, right click on the column headings and display the following menu. Click on Select columns.
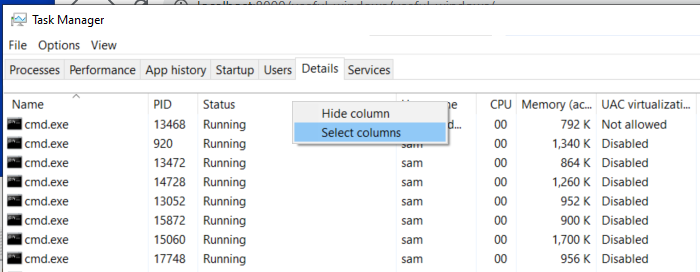
Menu to Select Details Columns (see full-size image)
Then select the Platform column, as shown below.

Menu to Select Details Columns (see full-size image)
The Details tab will then show Platform as a column and in the following example confirm
that the cmd program is 64-bit. It is not clear what a blank in this column indicates.
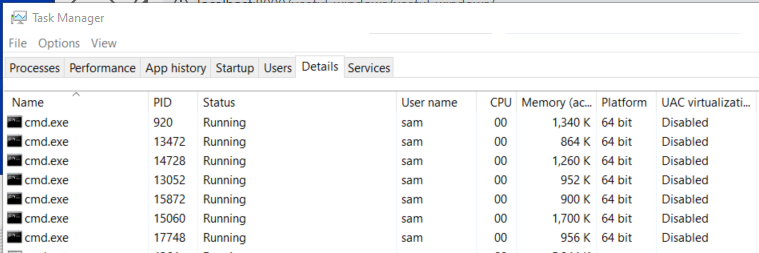
Task Manager Details Showing Platform Column (see full-size image)